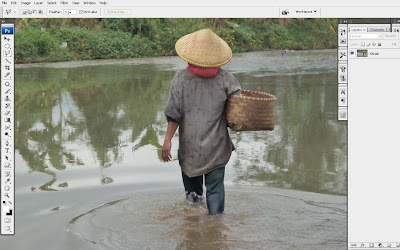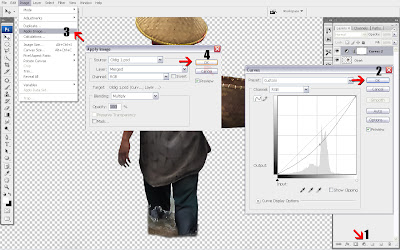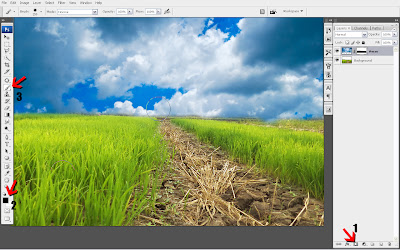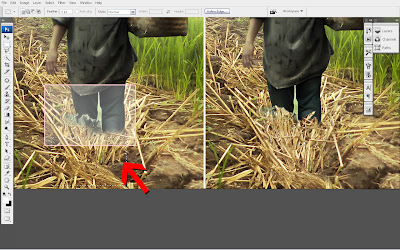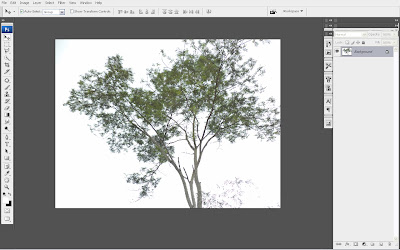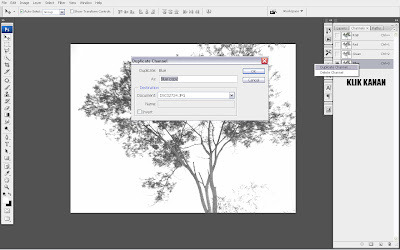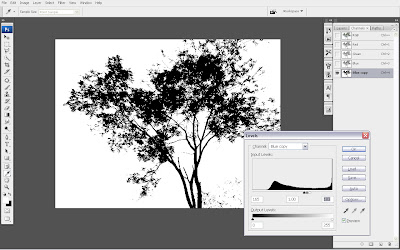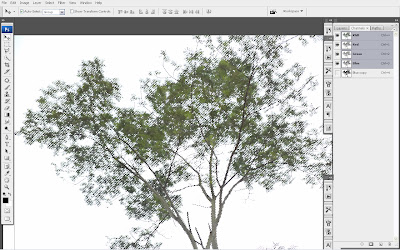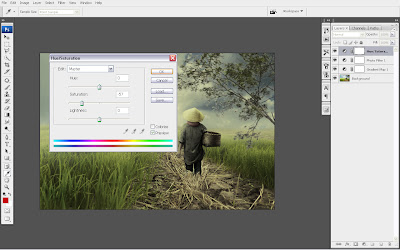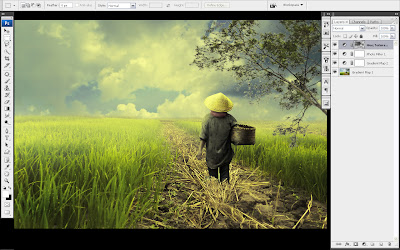Belajar Photoshop Membuat Efek Lens Blur Dengan Mudah Pada Image
1. Buka foto anda.
Pilih menu File>Open
untuk membuka foto sobat. Pada kotak dialog Open File, pilih foto sobat
kemudian klik tombol Open. Secara default Photoshop akan membentuk layer
dengan nama Background untuk foto yang sobat buka.

2. Gandakan layer Background agar kita tidak merusak foto aslinya.
Klik pada layer Background untuk mengaktifkannya kemudian gandakan layer dengan cara menekan tombol Ctrl+J. Akan terbentuk layer baru dengan nama Layer 1 di atas layer Background.

3. Tambahkan layer mask pada Layer 1.
Klik pada Layer 1 untuk
mengaktifkannya, kemudian klik icon Add layer mask yang terletak pada
bagian bawah layer palette. Klik pada layer mask untuk memastikannya
aktif.

4. Buat seleksi secara garis besar pada area foto yang ingin anda buat fokus dan atur Feather pada seleksi.
Klik icon Poligonal Lasso Tool atau Pen
Tool pada Tool Palette kemudian buat seleksi pada obyek foto yang ingin
anda buat efek fokus lensa. Tidak perlu melakukan seleksi yang rapih,
cukup seleksi secara kasar karena kita akan menerapkan efek fokus lensa
secara gradual. Untuk memberikan efek transisi gradual antara area fokus
dengan area blur pilih menu Select>Modify>Feather atau bisa juga dengan menekan tombol shortcut Shift+F6.
Pada kotak dialog Feather Selection isikan radius 60 pixels kemudian
klik tombol OK. Sobat bisa mengisikan nilai lain untuk radius tergantung
foto anda tentunya.

6. Isi seleksi dengan warna hitam.
Tekan tombol Shift+F5 atau pilih menu Edit>Fill.
Pada kotak dialog Fill, klik menu drop down Use dan pilih warna black.
Klik tombol OK. Hilangkan seleksi dengan menekan tombol Ctrl+D.

6. Terapkan Filter Lens Blur pada foto.
Klik pada thumbnail foto di sebelah kiri Layer Mask pada Layer 1 kemudian pilih menu Filter>Blur>Lens Blur. Pada bagian Depth Map,
ubah source menjadi Layer Mask untuk memastikan layer mask digunakan
untuk menghitung dimana area blur akan diterapkan. Klik pada foto anda
posisi mana yang akan digunakan sebagai pusat fokus lensa. Selanjutnya
atur slider Radius untuk menambah efek blur seperti pada gambar. Saya
akan mengisikan nilai radius 30. Semakin tinggi nilai radius, akan
semakin kuat efek blur.

7. Langkah terakhir rapihkan / edit Layer Mask menggunakan Brush.
Klik icon Brush Tool pada Tool Palette. Sesuaikan ukuran brush. Tekan tombol [ untuk memperkecil ukuran brush dan tombol ] untuk memperbesar. Pilih hardness soft antara 0% sampai 20%. Pastikan foreground berwarna hitam dengan menekan huruf D untuk mereset warna foreground/background ke default, kemudian tekan huruf X
untuk mengganti antara warna foreground dengan background. Kemudian
klik brush pada bagian image untuk menghilangkan blur yang tidak
diinginkan.


Setelah selesai merapihkan layer mask
menggunakan brush maka selesai sudah efek lensa blur kita. Semoga
bermanfaat sobat, selamat berkreasi. Salam.
Sumber:https://belajarphotoshoptrik.wordpress.com/2013/11/02/belajar-photoshop-membuat-efek-lens-blur-dengan-mudah-pada-image/